Screen Angel User’s Manual
Introduction
Screen Angel has been designed to provide a pleasing way of gently reminding all of the grace of the Lord, while also providing a convenient method whereby users might easily access a bible for daily reading or research. The angel can provide moments of pleasure and peace as she animates about the screen, sometimes speaking, or not as the user desires.
Options
Screen Angel’s option menu can be displayed by clicking her with the left mouse button. The options will be saved to a file to be used every time you use Screen Angel. Her options menu will look like the one show below:
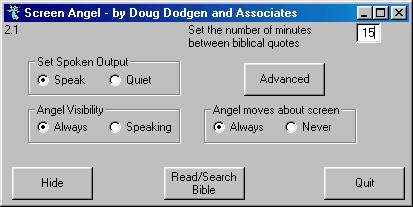
(Note: If you click on the angel with the right mouse button, you will be shown her Advanced options screen. See page 3)
With this screen, you can control how often the angel will speak, if at all, when she will be seen and how much she will move about the screen on her own. You can also choose to read or search the bible. Each option will be explained more fully below.
Set the Number of Minutes between Quotes
The number entered into this box will define how many minutes will pass between each quote that the angel makes. If you do not wish to see any quotes, set this value to zero (0) and she will not produce any quotes until it is set to a higher value again.
Set Spoken Output
If the angel is set to provide quotes, then she can either speak them out loud, using a text-to-speech engine that provides relatively good, but not superb voice quality, or she can just “think” the quote in her word balloon. While speaking, the quote is also shown in her word balloon, unless that option is set off in the Advanced options screen (see page 3).
Angel Visibility
The angel can be set to be visible at all times, or to only appear when providing a quote, then disappear again. If the angel is set to be visible only during quotes, then you must click her during this time to regain control, as she is invisible to the operating system while hiding and neither her nor her options screen can be made visible again until she is visible again. This means that if Minutes Between Quotes is set to zero (none) and Visibility is set to speaking, she will never appear again until the computer is shut down and restarted. You will receive a warning before being allowed to cause this problem.
Angel Moves About Screen
If the angel is set to move about the screen always, then she will attempt to stay off, but near, the currently active window. This will result in her flying about the screen quite a bit as you work on your normal computer activities. If she cannot stay off of the currently active window, then she will fly to the upper left corner of the screen.
She can be moved to any location you wish by clicking her with your left mouse button, holding it down and dragging her to that location prior to releasing the button. She may not like the location if she has room to move, however. If she is set to move never, then you can still use the dragging method to move her to a convenient location of the screen if she is hiding something.
Advanced
The advanced options screen will be displayed if this button is clicked. A sample of the screen is shown below:
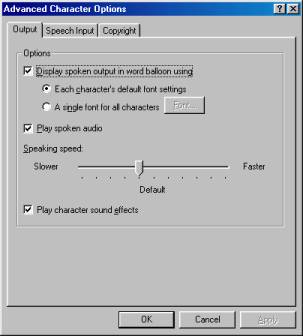
With this screen, you can choose whether the angel will display her speech in a word balloon, whether she can speak at all, and how fast her words will be spoken. She has no sound effects, so that setting will not affect her.
The angel does not respond to spoken words, so the Speech Input screen will have no affect on her.
The Copyright screen will display the current Microsoft copyright information for the MS Agent technology, upon which Screen Angel is based.
Hide
Selecting the hide button will hide the options screen, not the angel. You can display the options screen again by clicking on the angel with your left mouse button. (Note: You can hide the angel by clicking on her with your right mouse button to display her context menu, then selecting Hide from that menu. If you hide her, she will remain hidden until her next quote.)
Read/Search Bible
Screen Angel contains the complete text of the Holy Bible. If you select the read/search button, then you will be shown a screen like the one shown next:
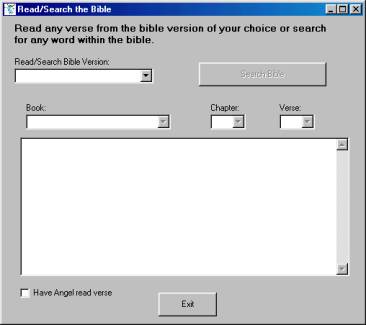
The first thing to do on this screen is to select the version of the Bible that you wish to read or search. Clicking on the downward pointing triangle in the Read/Search Bible Version box does this. It will drop down a list of the currently available versions of the Bible that have been loaded on your computer. Screen Angel is distributed with the King James Version of the Bible, but others may be obtained.
Once the version has been selected, the lists of books, chapters and verses will be loaded and the familiar first verse of the first chapter of the first book will be displayed, as shown next:
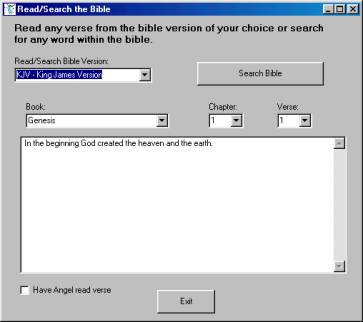
If a check has been placed in the box in the lower left corner of this screen, then the angel will read the verses as they are displayed.
You can use the drop down lists for Book, Chapter and Verse to select exactly which verse you are interested in. Once one of the lists has been selected, you can “scroll” through that list with the up and down arrow keys on your keyboard. You will also notice that making a selection in a list will cause the lists to the right of that list to move to their first element, with the result that the first verse in the selected book, chapter and verse list will be displayed each time either the book or chapter is changed.
Also, once a version has been selected, the Search Bible button becomes available. Clicking on the search button will display the Search Screen as shown next:
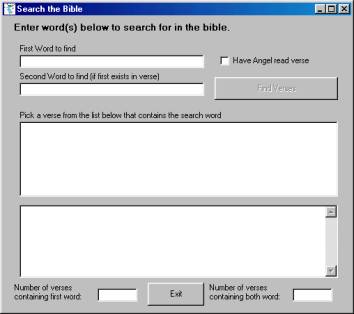
This screen also has an option to have the angel read the selected verse, once one has been located.
Search for verses containing one or two selected words by entering words to search for in the appropriate boxes, then clicking on the Find Verses button. The currently loaded version of the Bible will be searched. The search is not case-sensitive, therefore it does not care about capitalization (Moses = moses = MOSES).
The boxes on the bottom of the screen will show how many verses contained the first word (on the lower left) and how many verses containing the first word also contained the second (on the lower right). Verses containing the second word (if any is entered) will only be displayed if the first word is contained in that verse also.
Note: Word may be a bit deceptive. The search actually finds words or parts of words. For example: searching for men will result in “finds” for women, mentor, etc.
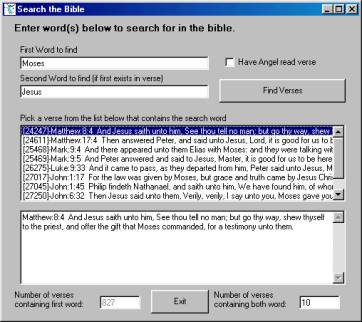
In the sample show above, all verses containing the word “Moses” were found (827), then only those also containing the word “Jesus” (10) were loaded into the results list. You can view the entire text of the verse by clicking on it in the results list.
Quit
Selecting the Quit button will close the Screen Angel program and remove the angel from the screen, until the program is ran again. If you merely want to hide the options screen, but leave the angel on the screen, then click the Hide button.